话题推荐
Injured in an accident in Scotland? Get the compensation you deserve. HD Claims specializes in personal injury claims, including car accidents, workplace accidents, and medical negligence. We offer free consultations and work on a no-win, no-fee basis.
https://www.hdclaims.co.uk/
2024年9月10日 09:34
0
0
Phoenix PI is a private investigation firm based in London with over 20 years of experience. They offer a wide range of services including infidelity investigations, background checks, divorce investigations, and more. They have a 99% success rate and are dedicated to providing their clients with discreet and professional service.
https://phoenixpi.co.uk/
2024年9月10日 08:48
0
0
Polygraph Lie Detector Test services in any location throughout the UK. A Fair and Affordable price to enable you to get beyond uncertainty. Call us 0800 002 9965 to get a FREE Consultation.
https://polygraphliedetector.co.uk/
2024年9月10日 08:39
0
0
How to Select a Trustworthy Private Detective/ Investigator in Pakistan
In Pakistan, private detectives offer crucial investigative services to individuals and businesses seeking discreet and professional assistance. These skilled private investigators specialize in a variety of fields, including personal investigations, corporate inquiries, and legal support. Whether you need to resolve matters related to infidelity, conduct background checks, or gather intelligence for business purposes, private detective in Pakistan provide expert solutions tailored to your needs. Utilizing advanced techniques and technology, these professionals ensure accurate and confidential results. With expertise spanning from Karachi to Islamabad, private investigation agencies across Pakistan are equipped to handle complex cases with discretion and precision, offering valuable support in uncovering the truth and achieving peace of mind.
Click Here: https://privatedetectiveinpakistan.com/
2024年9月10日 08:20
0
0
展示更多
你想发表你的看法吗?
编辑精选

Traveling for Business: Tips, Tricks, and Essential Advice
5 赞 · 1 评论

How Listening Twice Can Boost Your English Skills
14 赞 · 8 评论

10 Back to School Vocabulary in Italian
0 赞 · 0 评论

BUSINESS ITALIAN - Il colloquio di lavoro (Language for Interview)
13 赞 · 0 评论

Polish Proverbs and Their Meanings
15 赞 · 2 评论

10 Ways to Propose to Your Better Half in Italian
5 赞 · 0 评论
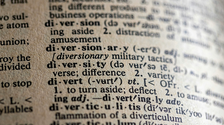
Top 6 Mistakes to Avoid with Vocabulary Acquisition
55 赞 · 17 评论

Navigating Your First Job: Do's and Don'ts in the Workplace
49 赞 · 22 评论

How to Learn Spanish Through Literature
40 赞 · 12 评论

Navigating Love Across Languages
20 赞 · 1 评论
更多文章

